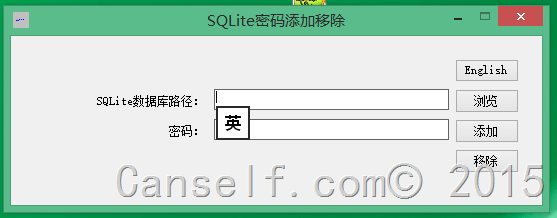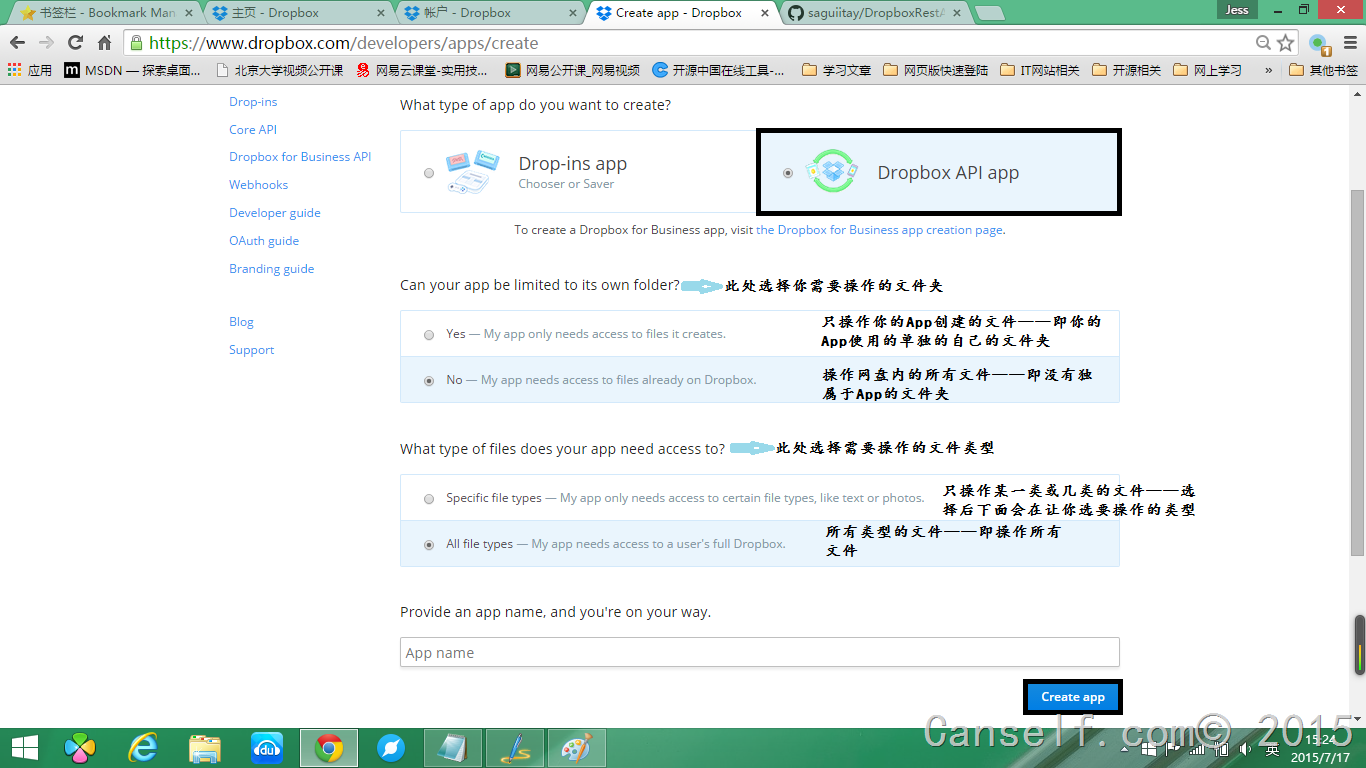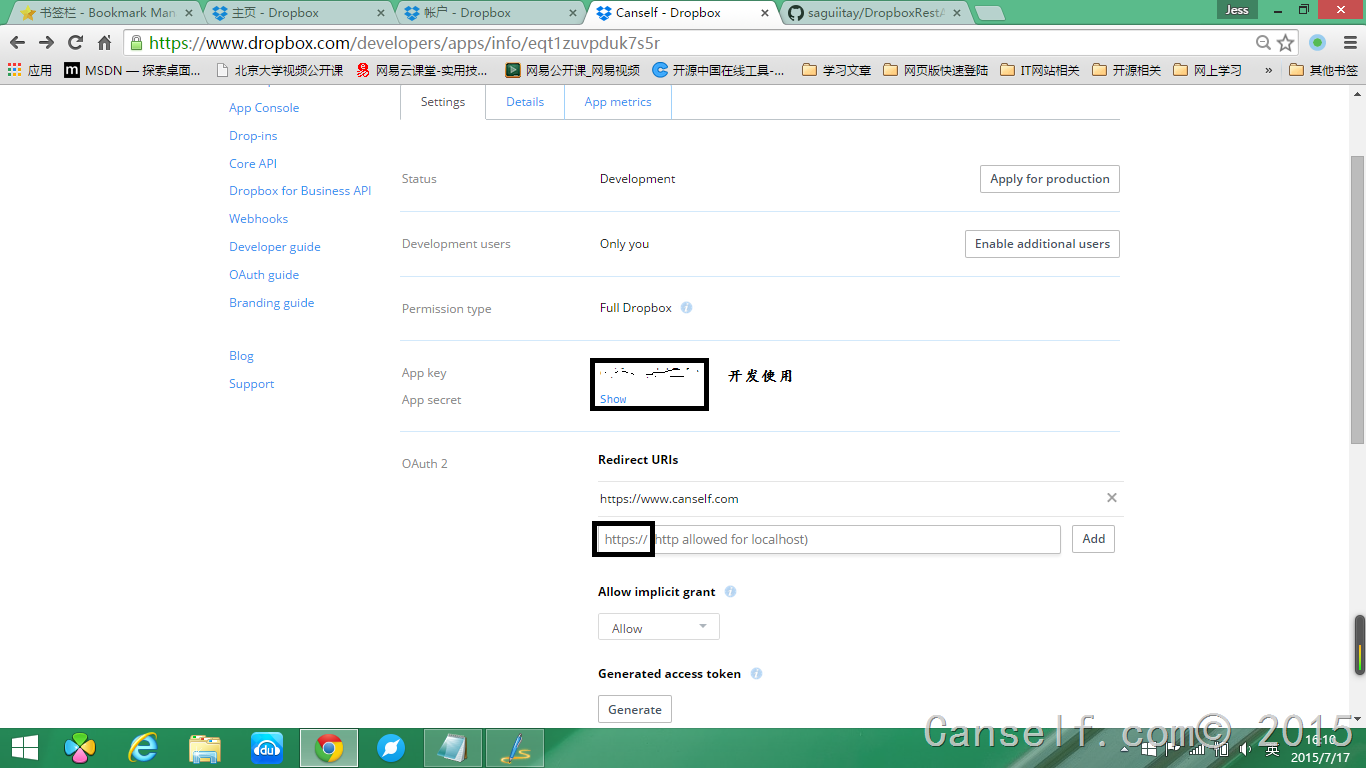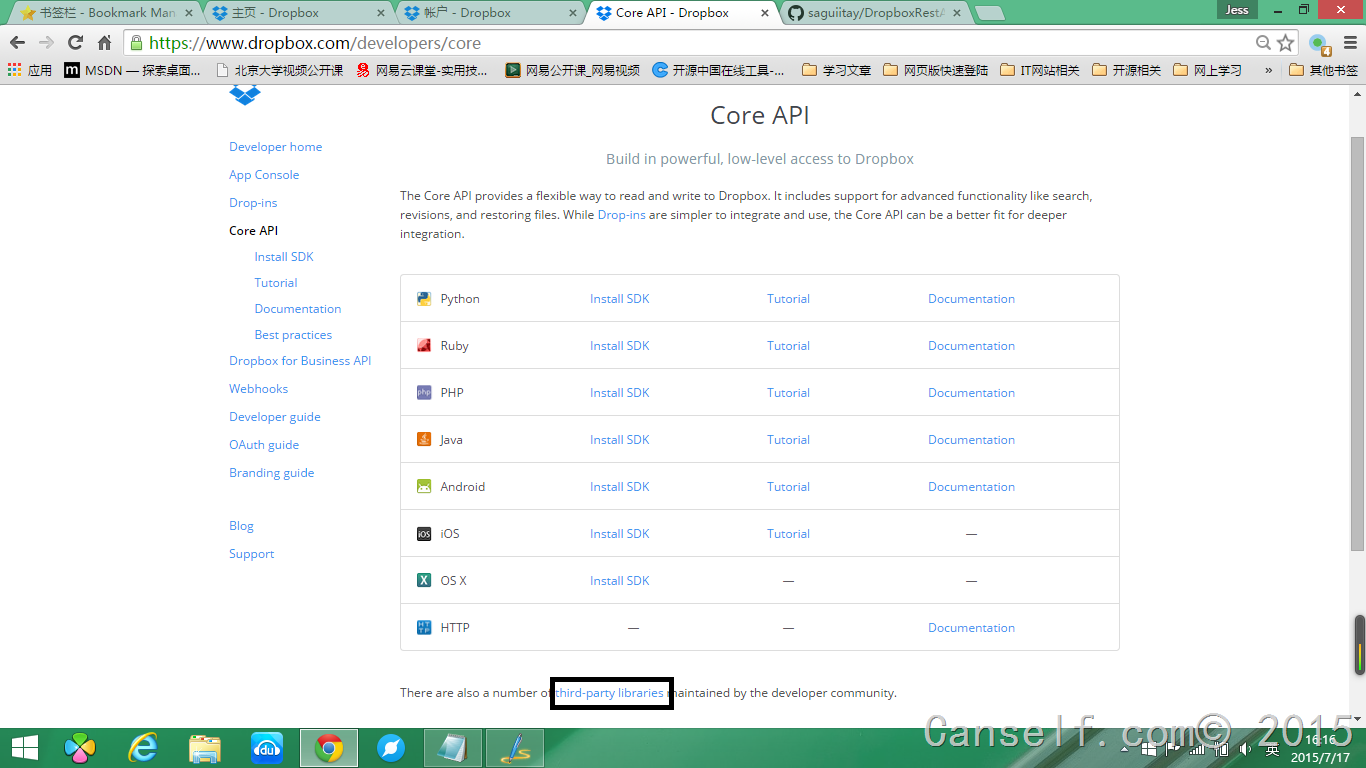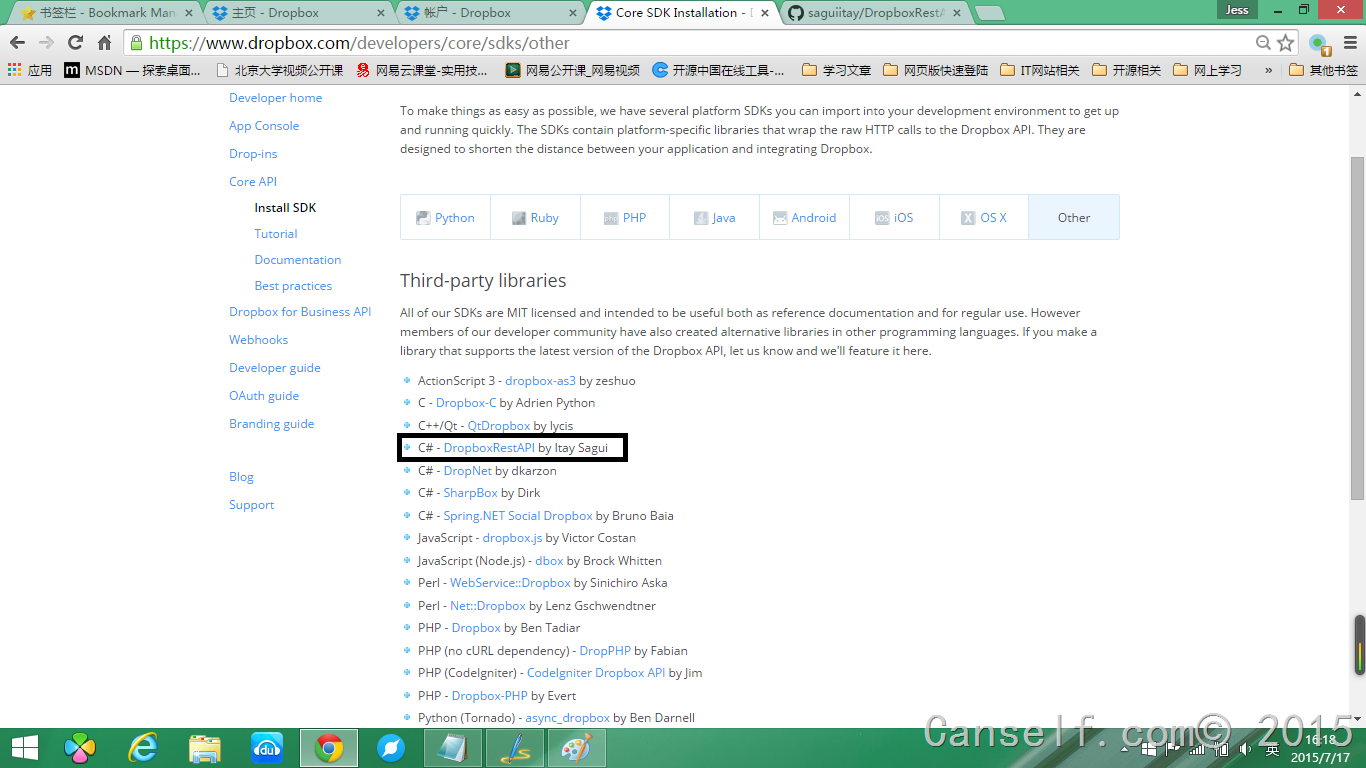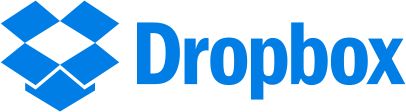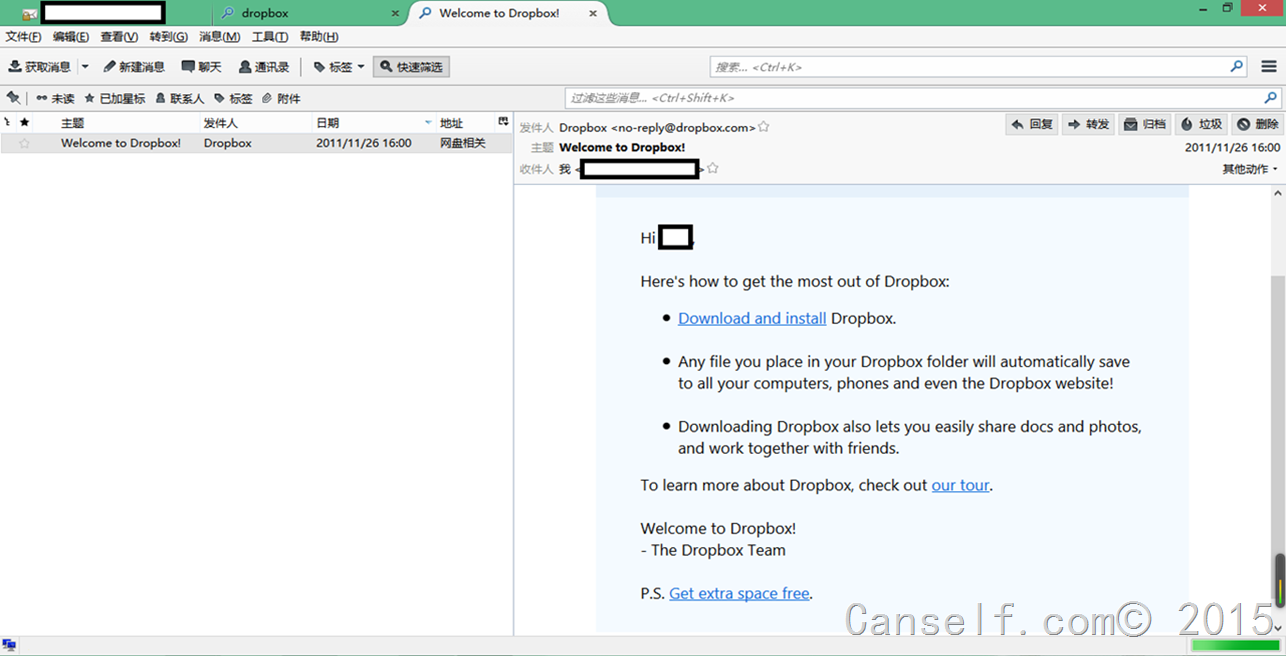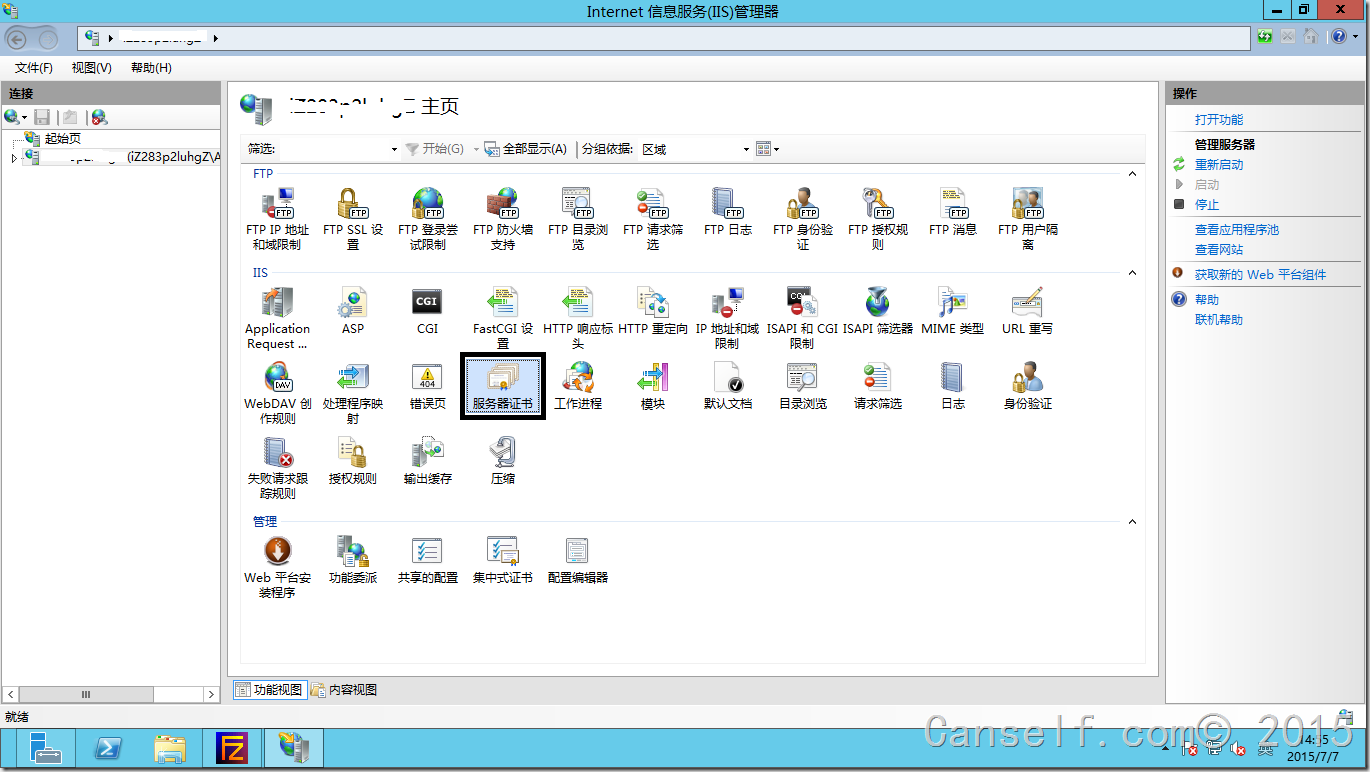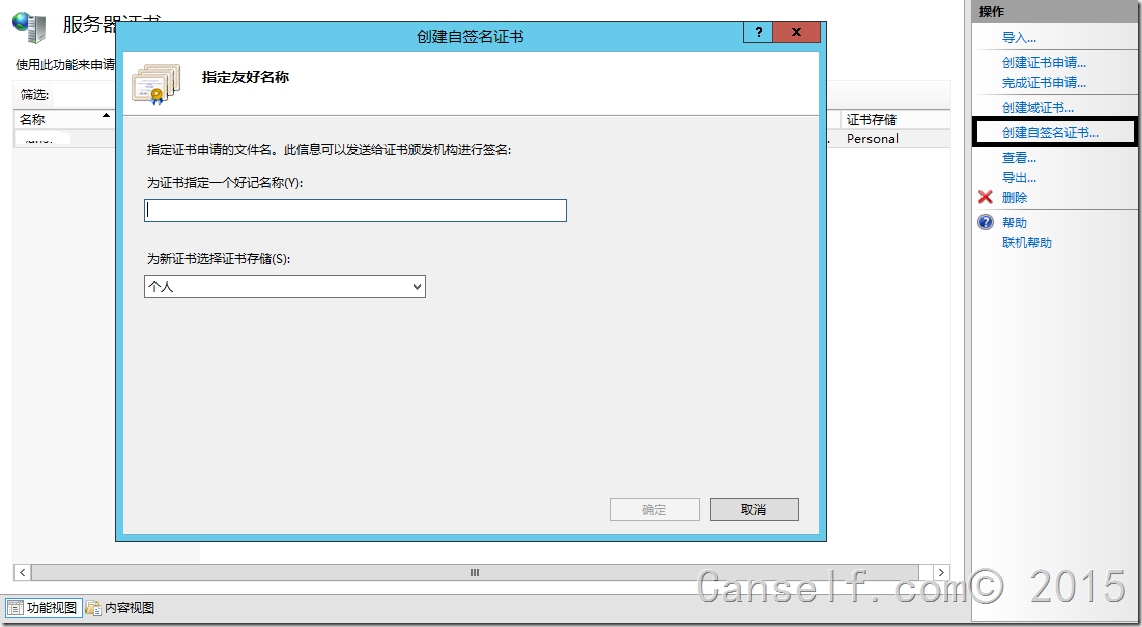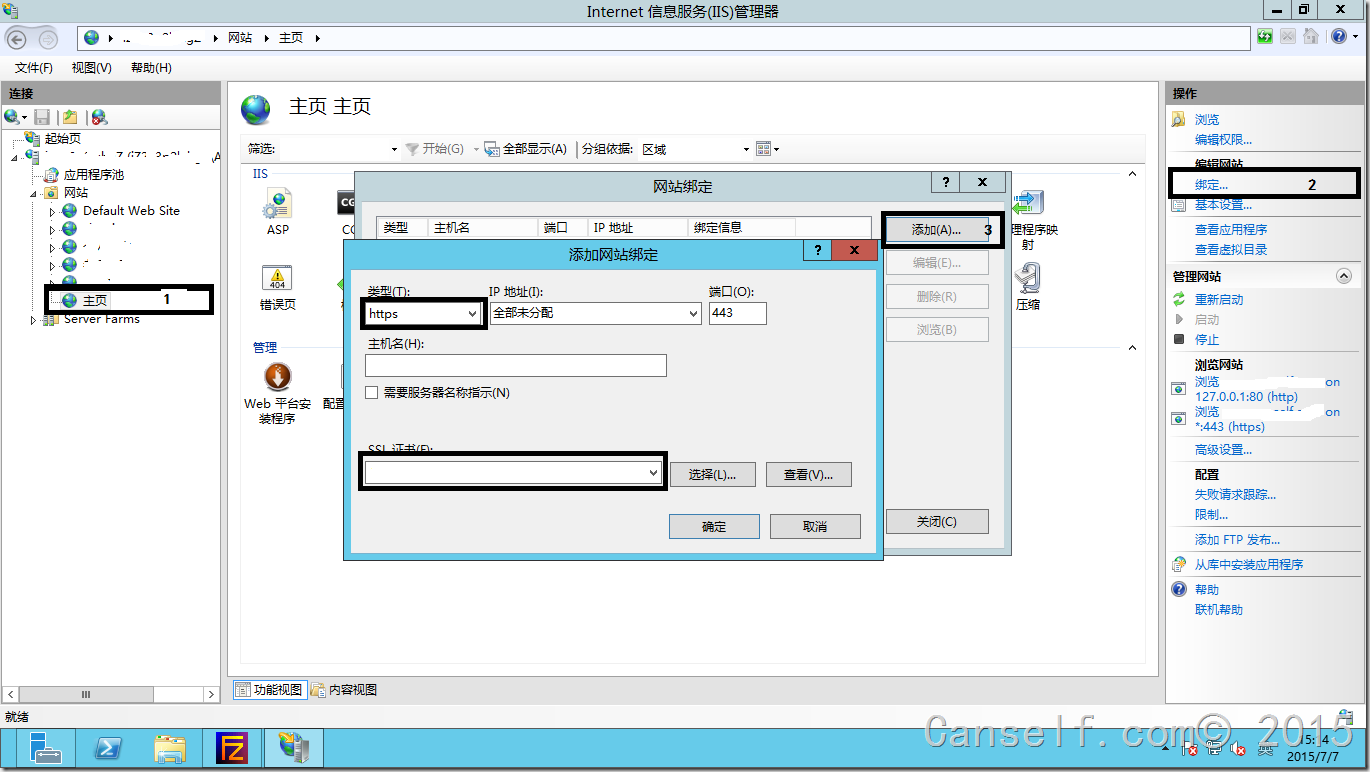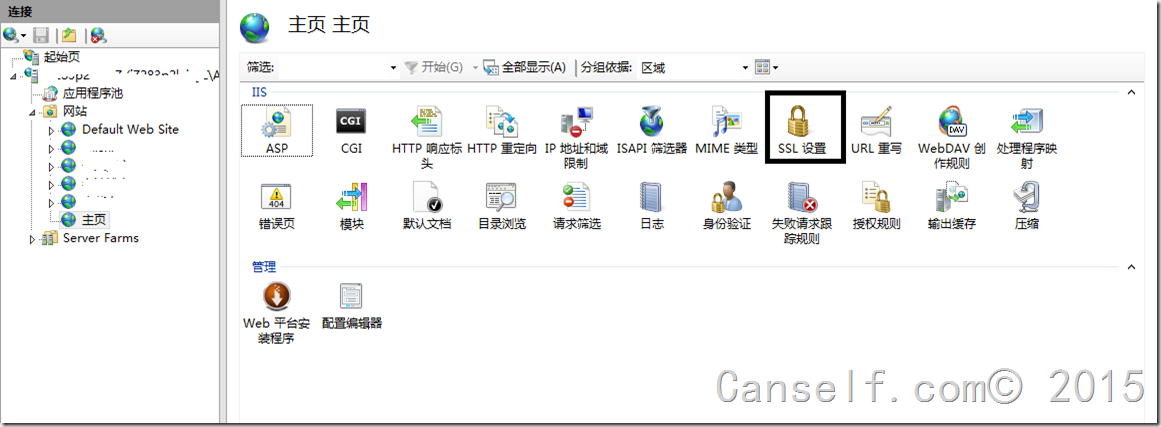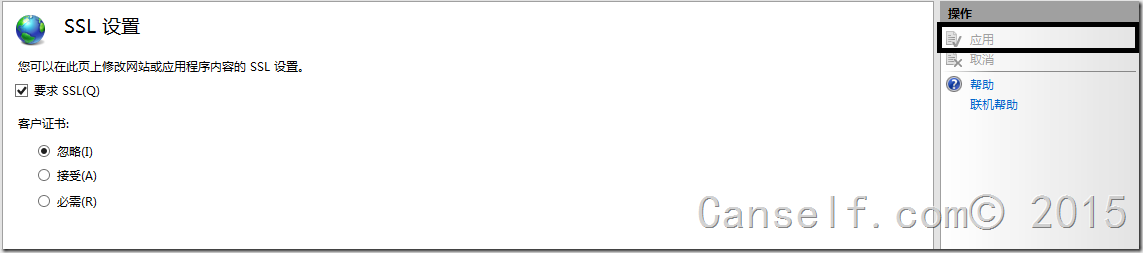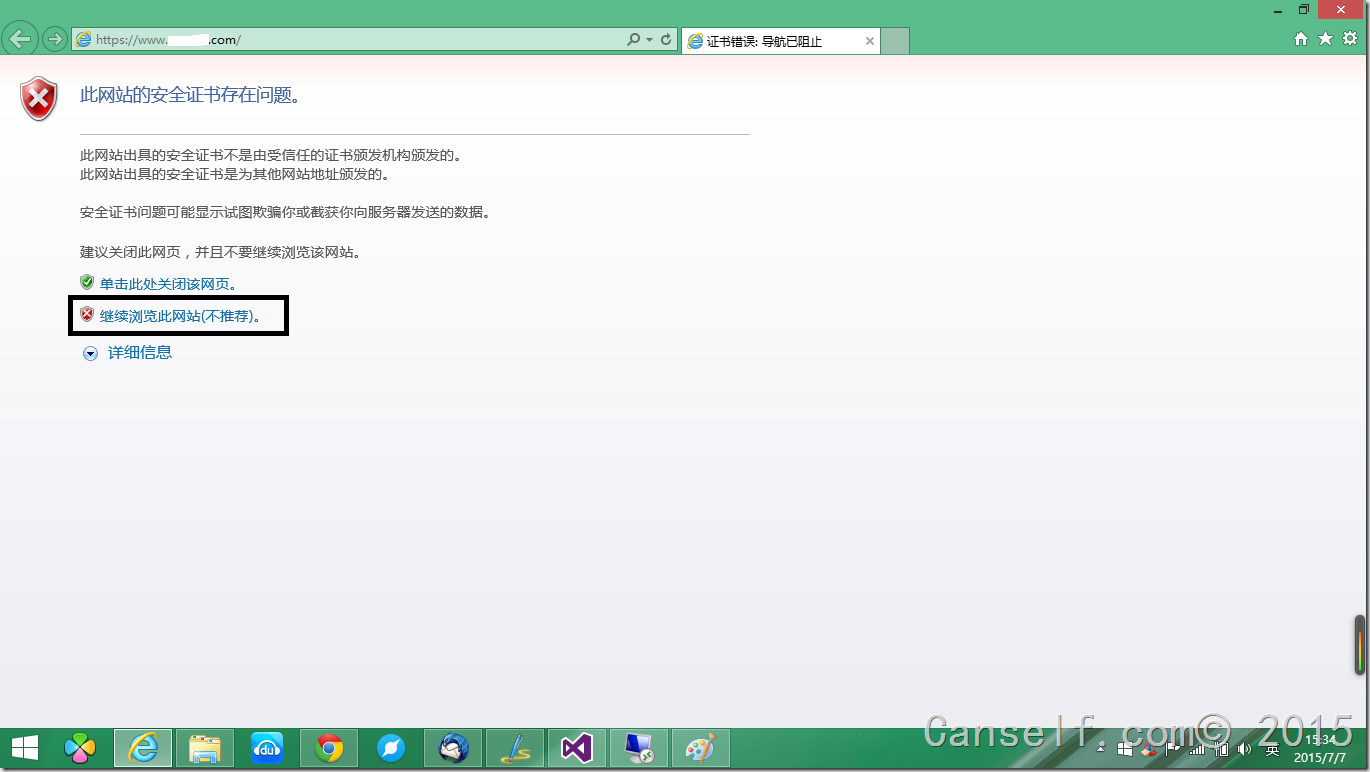旧地址:http://blog.canself.com/webbrowser_https/
背景:
与上一篇博文一样,此文亦是由于开发DropboxAPI中遇到问题衍生出来的。由于需要重定向https类型网站,但自己的https证书是自签名的,总是提示‘网站的安全证书存在问题’。
鉴此,查了些许资料,然而许多方法对我并没有什么卵用,不过以后还是可用用上的,故整理下【当然其中也有一些有效的方法】
首先,自己使用的是WPF中的WebBrowser
1、设置ServicePointmanager的验证回调,然而,这方法只能用于httprequest等托管代码中,webbrowser实现并不适用。代码如下:
1 2 3 4 5 6 ServicePointManager.ServerCertificateValidationCallback = new RemoteCertificateValidationCallback(ValidateServerCertificate); public static bool ValidateServerCertificate (object sender, X509Certificate certificate, X509Chain chain, SslPolicyErrors sslPolicyErrors{ return true ; }
2、在1无效的情况下,又有些朋友说要设置ScriptErrorsSuppressed属性为true,然而wpf中的webbrowser并没有此属性,故有以下方法添加相似设置。【注意:此方法应该是正对脚本执行的】
方法一:【 SetSilent方法调用据说要放在webbrowser的Navigated的事件中】
1 2 3 4 5 6 7 8 9 10 11 12 13 14 public static void SetSilent (WebBrowser browser, bool silent ) { FieldInfo fiComWebBrowser = typeof (WebBrowser).GetField("_axIWebBrowser2" , BindingFlags.Instance | BindingFlags.NonPublic); if (fiComWebBrowser == null ) return ; object objComWebBrowser = fiComWebBrowser.GetValue(browser); if (objComWebBrowser == null ) return ; objComWebBrowser.GetType().InvokeMember("Silent" , BindingFlags.SetProperty, null , objComWebBrowser, new object [] { silent }); } SetSilent(sender as WebBrowser, true );
方法二:【 SetSilent方法调用据说要放在webbrowser的Navigated的事件中】
1 2 3 4 5 6 7 8 9 10 11 12 13 14 15 16 17 18 19 20 21 22 23 24 25 26 27 28 29 30 31 32 33 public static void SetSilent (WebBrowser browser, bool silent ) { if (browser == null ) throw new ArgumentNullException("browser" ); IOleServiceProvider sp = browser.Document as IOleServiceProvider; if (sp != null ) { Guid IID_IWebBrowserApp = new Guid("0002DF05-0000-0000-C000-000000000046" ); Guid IID_IWebBrowser2 = new Guid("D30C1661-CDAF-11d0-8A3E-00C04FC9E26E" ); object webBrowser; sp.QueryService(ref IID_IWebBrowserApp, ref IID_IWebBrowser2, out webBrowser); if (webBrowser != null ) { webBrowser.GetType().InvokeMember("Silent" , BindingFlags.Instance | BindingFlags.Public | BindingFlags.PutDispProperty, null , webBrowser, new object [] { silent }); } } } [ComImport, Guid("6D5140C1-7436-11CE-8034-00AA006009FA" ), InterfaceType(ComInterfaceType.InterfaceIsIUnknown) ] private interface IOleServiceProvider { [PreserveSig ] int QueryService ([In] ref Guid guidService, [In] ref Guid riid, [MarshalAs(UnmanagedType.IDispatch )] out object ppvObject) } SetSilent(sender as WebBrowser, true );
1 2 3 4 5 6 7 8 9 WebBrowser t = sender as WebBrowser; dynamic activeX = t.GetType().InvokeMember( "ActiveXInstance" , BindingFlags.GetProperty | BindingFlags.Instance | BindingFlags.NonPublic, null , t, new object [] { }); activeX.Silent = true ;
然而wpf设置了好像没啥用,转而使用winform试试,直接就可以设置ScriptErrorsSuppressed,不过问题来了,设置为true之后,不弹窗了,但我想点的是弹窗的‘是(Y)’啊,设置之后直接就相当于选‘否(N)’了。
不过,网上还有人说要用AxWebBrowser,我也就加了个com试试,不同的是其中设置的是Silent属性,效果和winform基本一样。。。
【注:】wpf与winform中的webbrowser还有一点不一样,wpf用的ie版本好像比较高,https证书不对时直接在页面内显示,而winform中ie版本应该比较低,https证书不对时直接弹窗。
下面就是有效的方法啦:
1、用winform中的webbrowser,自动点击‘是’【使用window api】
1 2 3 4 5 6 7 8 9 10 [DllImport("user32.dll" ) ] public extern static int FindWindow (string lpclassname, string lpwindowname[DllImport("user32.dll" ) ] public extern static void SetForegroundWindow (int handle int iHandle = FindWindow(null , "安全警报" ); SetForegroundWindow(iHandle); System.Windows.Forms.SendKeys.SendWait("Y%" );
2、最后一种是自己解决遇到的问题的方法:
使用wpf中的webbrowser,在webbrowser的Navigating事件中,判断当前的uri,自动换为非http的uri
1 (sender as WebBrowser).Navigate(http:
若有其他解决方案,欢迎联系。
相关问题地址:
如何禁用“安全警报”窗口中Webbrowser控件
Is it possible to use ServicePointManager with Webbrowser control?
WPF WebBrowser control – how to supress script errors?
How to disable “Security Warning” window in Webbrowser control
SSL 支持-使用 .NET Framework 2.0 在您的应用程序中支持证书