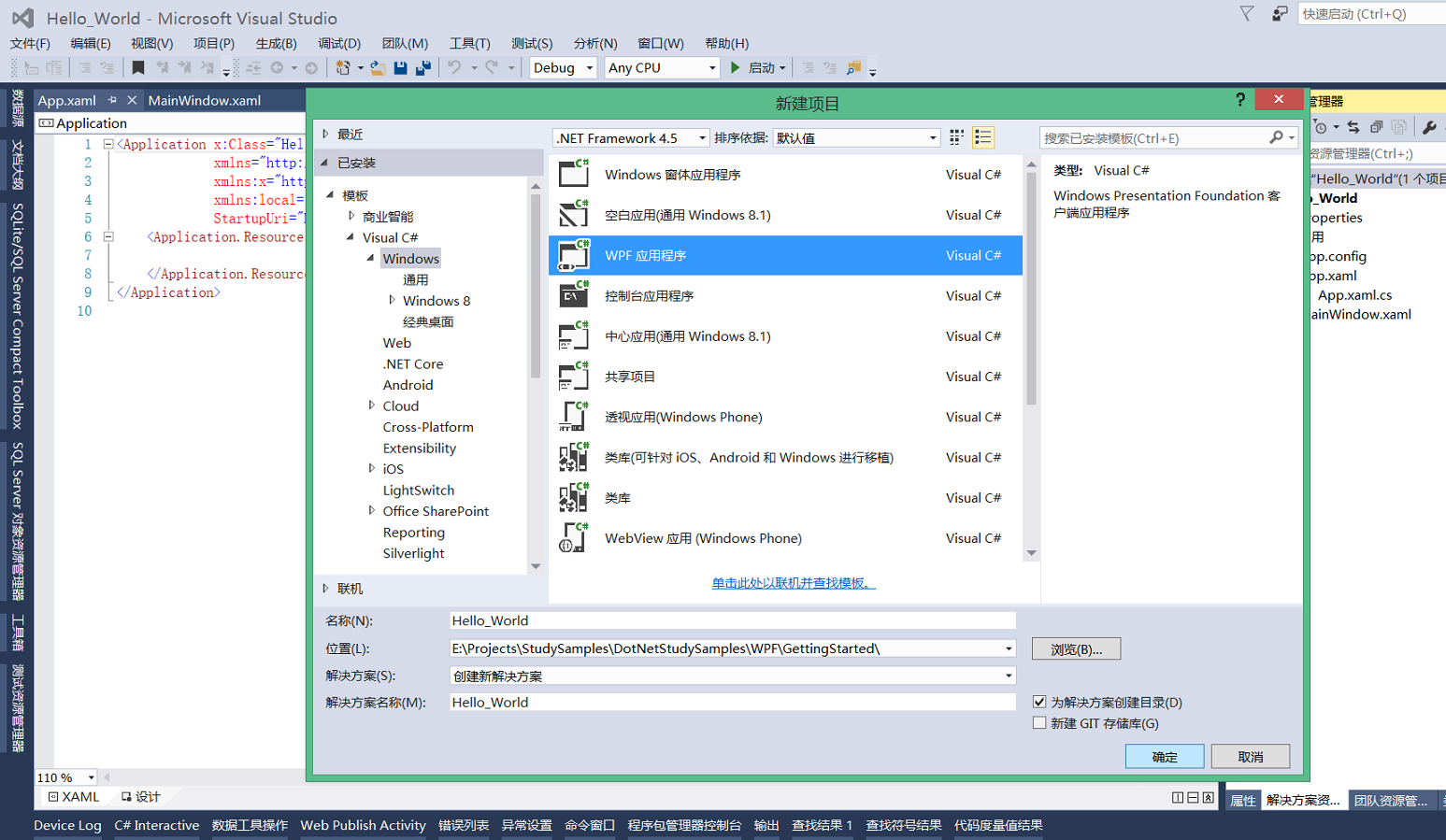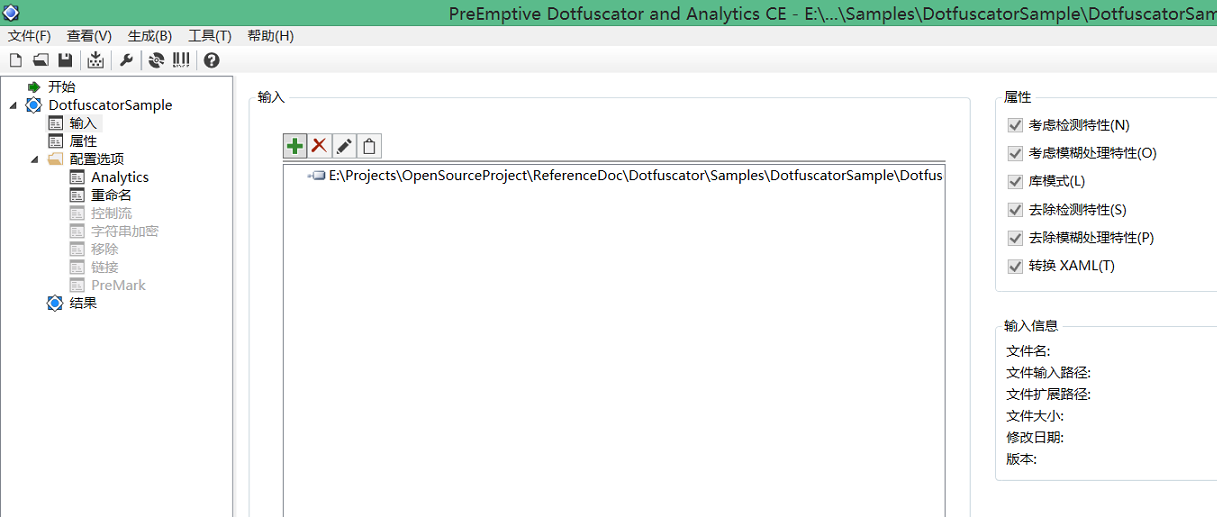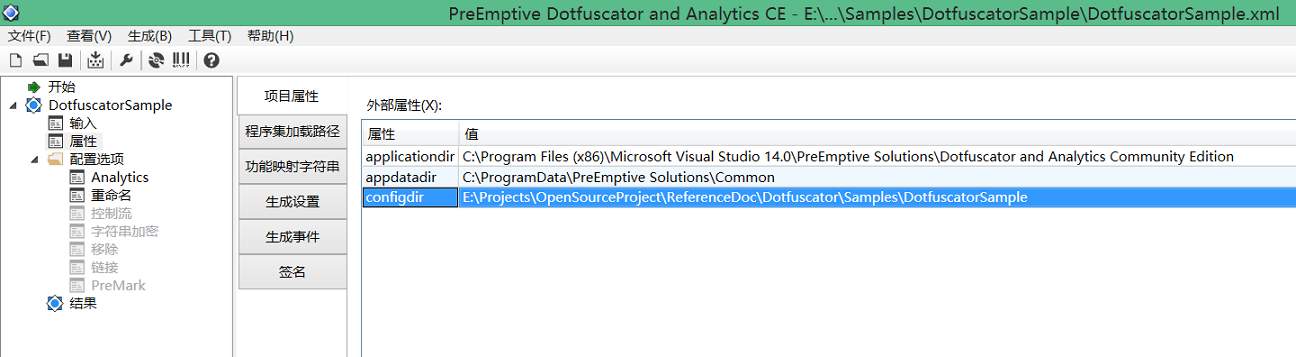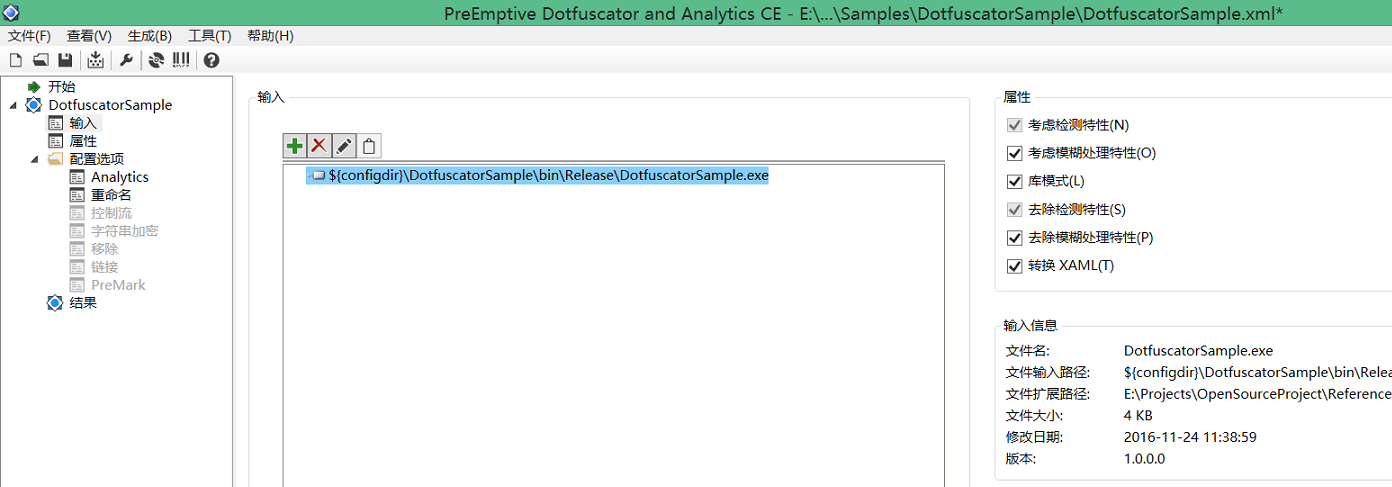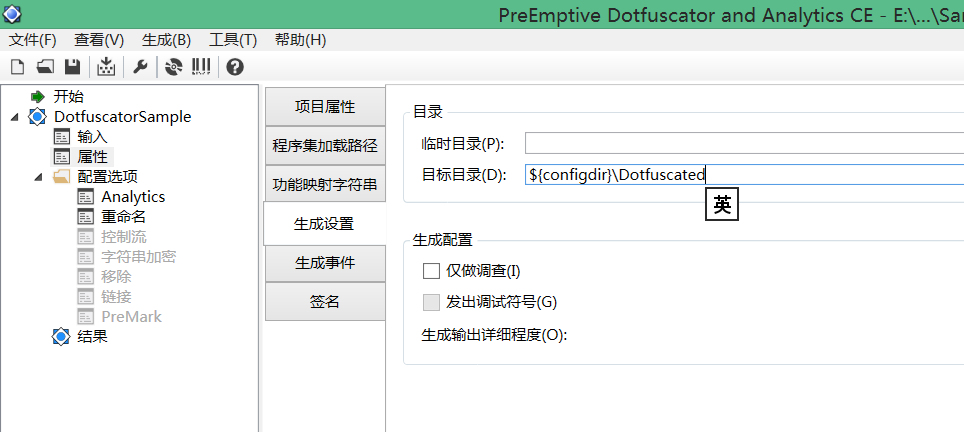为什么要布局
布局和房子的格局具有着相似的概念,都是为了提供更好的用户体验而进行 设计。下面我们讲讲几个常用的布局面板
布局面板
WPF中有许多布局面板,下面将会介绍几个常用的布局面板,其中最常用的应该是Grid,StackPanel和DockPanel三大布局面板。
Grid和UniformGrid
Grid面板在WPF界面开发中,应该是使用最多的布局面板了。其功能为网格布局,下面以一个例子来解释一下其功能:
<Grid>
<Grid.RowDefinitions>
<RowDefinition Height="*"/>
<RowDefinition Height="*"/>
<RowDefinition Height="*"/>
</Grid.RowDefinitions>
<Grid.ColumnDefinitions>
<ColumnDefinition Width="*"/>
<ColumnDefinition Width="2*"/>
<ColumnDefinition Width="3*"/>
</Grid.ColumnDefinitions>
</Grid>
在本示例中,Grid布局为3行3列,其中行高采用了等分,列宽比例为1:2:3。其中行高和列宽都用到了*表示,这里也可以写具体的数值,或者填写auto。*和auto都是一种自适应的布局,不同之处在于:*可以说是对于外部的自适应 —— 自动填满;而auto可以说是对于内部的自适应 —— 最小空间占用。
在布局中处理好行列后,就可以向里面添加控件了,在使用控件时,需要为控件设置在哪一行哪一列(如,第一行第一列[从0开始]:Grid.Row="1" Grid.Column="1")。
与Grid非常相似的一个面板就是UniformGrid了。虽然UniformGrid不是在Grid上继承下来的,但是在使用上可以说UniformGrid是Grid的一个特殊化处理。下面列举几点它们的区别:
- Grid需要通过RowDefinitions和ColumnDefinition来定义行和列的个数,UniformGrid只需要通过属性Rows和Columns设置
- Grid行高列宽手动设置,UniformGrid中完全等分。
- Grid中的控件必须手动指定行列,否则只能在第0行第0列;UniformGrid中自动排列。
- Grid中某行某列可以放多个控件;而在UniformGrid中必须嵌套布局面板才可以。
Grid和UniformGrid还有其他的不同,此处不再赘述。而且相对来说,UniformGrid的使用范围较小,最有用的使用情况就是业务表单录入类的界面 —— 需要大量的网格。
WrapPanel和StackPanel
此处之所以将WrapPanel和StackPanel放在一起,是因为他们有一定的相似之处。他们关系和上面的Grid和UniformGrid差不多,没有继承关系,但是StackPanel又有些像WrapPanel的特殊化处理。WrapPanel——流式布局,就像我们的写字一样,一行一行的,或者一列一列的;而StackPanel——堆栈式布局,就像一个不会换行/列的WrapPanel。下面分别说一下它们的使用场景:
WrapPanel除了上面说的写字以外,最常见的应该就是日历了,然后就是各大电商/视频网站中常会见到。而对于StackPanel,最熟悉的场景就是买票排队了,然后在应用中最常见的就是新闻列表、消息列表等(列表类内容)。如果你做的应用需要块状显示结果(多行多列),就用WrapPanel,如果需要条状展示结果(单行多列或多行单列),就用StackPanel。
在上述两个面板中,相对来说,StackPanel会使用的更加频繁一些。
DockPanel
DockPanel是三大最常用面板的最后一个,与前两个相比,使用量上会相对少些。但在我们的生活当中却是最常见的,比如你家里摆放物品时,常会需要哪个哪个靠墙边放。所以这个布局会出现在最不起眼的地方,但有时却是必不可少的。它的作用是让控件靠边(上下左右)停靠,软件应用中的菜单栏是一个比较典型的应用场景。
对于DockPanel还有一点需要注意的是:先到先得,就是先添加的控件先占用部分位置,然后后面添加的控件在剩余部分分割空间,不影响先前的控件 —— 这里控件的前后是指xaml文件中控件定义的位置先后。
Canvas及元素InkCanvas
Canvas是一个以坐标来确认控件位置的布局面板。在Canvas中的控件,需要以Canvas面板左上角为原点来设置坐标。相比之下,Canvas使用的会很少。只有在比较特殊的领域中,Canvas才有其展现的机会。而提到Canvas,还有一个比较特殊的元素InkCanvas,它与Canvas比较相似,但 它并不是布局面板,它直接继承自FrameworkElement;另外,InkCanvas主要用于手写 输入领域。
综合上述内容,Canvas的效率最高,当然它的功能也最弱;如果你去看它们的实现源码,会发现DockPanel和Canvas实现是比较简单的,所以效率也高,而Grid是最复杂的,所以它的效率相对是最低的。故在应用中选择最合适布局面板,有利于提高软件应用的性能;如果自己有能力,也可以自己实现Panel。
面板性能参考:Canvas略高于DockPanel,高于WrapPanel,高于StackPanel,高于Grid —— 由源代码复杂程度大概估算,未进行详细实测。
常与布局组合使用的控件
在使用布局面板时,常常会需要一些辅助的控件来实现一些特殊的功能,下面会介绍几个常见的辅助控件。
Border
Border是一个非常特殊的“控件”。它像是一个面板,但由不是;说它是个控件,它又不继承自Control,而是继承自Decorator。它常用于为面板添加边框。因为面板是不具有边框相关的属性的,如果需要在 布局中添加边框,就需要在相应的布局面板外侧添加Border,以此添加边框。而且Border不仅仅是可以添加边框,还可以处理一些圆角等处理,可以让软件应用更加圆滑。Border与布局面板还有一个主要的区别就是:
- Border内只能包含一个元素(面板、控件等),所以,想要添加多个控件,就必须先添加一个面板,然后向面板中添加控件。
ScrollViewer
ScrollViewer也是一个常与布局组合使用的控件,与Border不同的是,它确实是一个控件(继承自Control)。用到ScrollView的原因是,布局面板本身是不提供滚动支持的,当内容超出布局面板外侧的大小限制时,我们就无法查看超出内容,此时就需要ScrollViewer来处理了。还有一点与Border相同的是,它里面也只能有一个元素,到添加多个,则必须嵌套布局面板。
GridSplitter
看到GridSplitter名字就应该 知道它是 和Grid组合 使用的,它是用于在运行期间调整界面布局大小的。最常见的就是在左侧列表,右侧具体内容的界面布局中,需要看左侧列表的内容,但列表宽度又太小,此时,添加GridSplitter就可以让用户自己拖动来扩大列表的宽度,以便于查看更多内容。
附加属性
附加属性简单点说就是,这个属性不是元素(如控件)自己的,是别人给它的。最常见的使用场景就是上面的布局面板了,如Grid中,内部控件会有Grid.Column的 属性,这就是一个附加属性;还有如DockPanel中,内部控件会有DockPanel.Dock属性,这也是一个附加属性。当然,附加属性并不是外侧面板给它的,只是上面提到的两个属性,只有在相应的面板中才有效而已。
或者,在往深了说,附加属性不是真正的属性,它是一个方法调用,只是xaml中封装了方法调用,让它看起来是个属性的样子。而在个人所遇到的情况中,自定义附加属性的情况真的是很少很少 ———— 最典型的一次是使用PasswordBox,由于PasswordBox的Password不支持绑定,所以使用到了附加属性来处理,其中内容涉及到了依赖属性,此处不做详细介绍,仅做举例。