个人开发环境 —— 按个人喜好选择:
- IDE:Visual Studio Community 2015 —— 愿意尝鲜的可以试下VS2017
- System:Windows 8.1
Hello World
尽管hello,world的例子已经用烂了,但你不可否认它所带来的无限魅力。如果你去查找hello,world起源,会发现许多有趣的事。所以本文仍以hello,world为例开始我们的WPF学习之旅。
创建第一个WPF项目
操作步骤:打开Visual Studio —— 依次点击文件-新建-项目 —— 在弹出的新建项目对话框中的索引目录区域选择已安装-模板-Visual C#-Windows —— 选中对话框列表项中的WPF 应用程序 —— 在对话框下方的名称中输入名称Hello_World —— 点击确定完成项目创建。
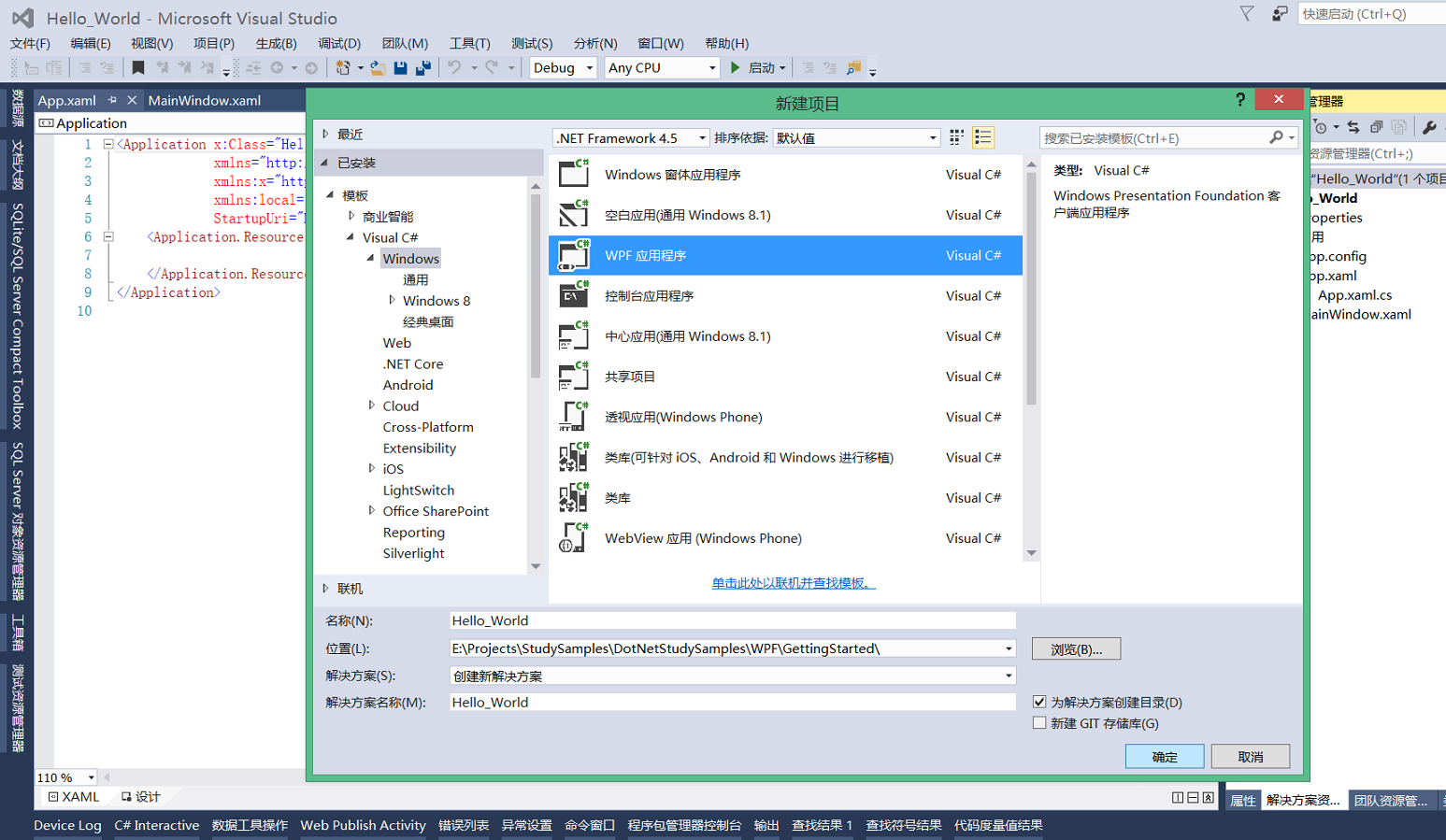
项目结构说明
- 解决方案Hello_World —— VS解决方案,可以用于同时管理多个项目
- Hello_World —— 项目,即刚刚新建的Hello,World项目
- Properties —— 项目属性相关内容设置,包括程序集信息、一些资源等内容
- 引用 —— 项目中需要的依赖程序集
- App.config —— 项目配置,在此Hello,World项目中可有可无。
- App.xaml —— 含两个文件App.xaml和App.xaml.cs;此部分功能主要是设置应用的启动窗体及一些样式资源的引用,常用于主窗体显示前的一些准备工作设置。
- MainWindow.xaml —— 含有两个文件MainWindow.xaml和MainWindow.xaml.cs;.xaml文件为界面设计文件,.cs文件为后台代码文件
- Hello_World —— 项目,即刚刚新建的Hello,World项目
Tips:全局异常处理
为了避免应用出现异常后直接退出,我们常会需要添加一个全局的异常捕获处理。处理方法为,在App.xaml.cs中重载OnStartup方法,为DispatcherUnhandleException事件添加处理内容。代码如下:
protected override void OnStartup(StartupEventArgs e)
{
this.DispatcherUnhandledException += App_DispatcherUnhandledException;
base.OnStartup(e);
}
private void App_DispatcherUnhandledException(object sender, System.Windows.Threading.DispatcherUnhandledExceptionEventArgs e)
{
//throw new NotImplementedException();
e.Handled = true;
}
注意:在事件处理中添加你自己的实现内容,可以添加对话框提示等。如果有些异常处理完后,不需要应用退出,则将e.Handled设置为true;如果此处为致命错误,必须退出应用软件,则e.Handled保留原来的false。
XAML基础介绍
XAML文件是以.xaml为后缀的XML文件。其是为了简化UI的创建过程而推出的。它不仅仅在WPF中应用,在微软后续的UMP开发中也是利用此技术进行UI处理。
注:XAML读音为“zammel”
命名空间说明
在XAML文件中,命名空间利用xmlns(xml namespace)来引入。命名空间引入基本格式为:
xmlns:别名="命名空间"
其中默认命名空间可以省略“冒号”和“别名”,另,此处引用的命名空间与cs代码中的还有所不同,cs代码中只能一个空间一个空间引入,而此处的空间可以是多个命名空间的集合 —— URL表示,当然也可以一个一个空间引入。
类对应关系
在我们的示例中MainWindow.xaml根节点Window上有一个属性设置“x:Class”,此属性设置了其所对应的C#代码类。而在我们的MainWindow.xaml.cs的定义中,可以看到MainWindow类含有partial(分部类)修饰符。其实在最终的生成结果中,他们是同一个类,我们可以在obj\Debug目录下看到 MainWindow.g.i.cs文件,它是在生成过程中的一个中间状态,从其内容结构上可以看出它也是MainWindow的一个分部类。如果将XAML文件中的类名修改,程序生成过程就会出现错误,因为MainWindow构造函数 中 的InitializeComponent()方法是xaml文件生成出来的。
注:分部类 —— 就是让你可以将一个类的内容定义到多个文件。—— 据我所知,这应该是.NET中特有的设计 。
基本属性及事件
属性设置其实和在cs代码中设置一样,仅仅是因为换了种写法,封装了一些处理而已。
简单的属性设置
简单属性设置,即可以用一个字符串表示的属性设置,如Name属性。还有就是一些位置Alignment的设置,如HorizontalAlignment可以设置为Center,在XAML文件中,Center是一个字符串,而在类中HorizontalAlignment是一个System.Windows.HorizontalAlignment的枚举类型的属性,所以此处就封装了字符串到Alignment枚举类型的一个转换。不过在我们界面设置的时候,是不太需要关注这一块的。
注:许多控件的Text或Content属性会与标签值(如
<a>此处为标签值</a>)冲突 —— 即它们表示同一个属性,所以为了避免冲突,建议,可以直接设置Text或Content的值时,尽量设置在属性上设置,避免在标签中设置属性值。
// 建议
<TextBox Text="hello"></TextBox>
<Button Content="hello"></Button>
// 不建议
<TextBox >hello</TextBox>
<Button >hello</Button>
虽然效果一样,但看得不爽 —— 强迫症。如下方式也是可以的,主要用于复杂的属性设置:
<TextBox >
<TextBox.Text>hello</TextBox.Text>
</TextBox>
<Button >
<Button.Content>hello</Button.Content>
</Button>
复杂属性设置
复杂属性的设置表现在无法用一个字符串表示的情况,如颜色背景设置,但我们是单色的情况时,可以直接用一个字符串表示,但是当需要设置渐变色时,就无法一个值表示,所以需要多行语句来表示。
以下为背景色的渐变色设置,其位置变化为默认值,从左上角到右下角渐变:
<Button >
<Button.Content>hello</Button.Content>
<Button.Background>
<LinearGradientBrush>
<LinearGradientBrush.GradientStops>
<GradientStop Offset="0" Color="Red"></GradientStop>
<GradientStop Offset="1" Color="Blue"></GradientStop>
</LinearGradientBrush.GradientStops>
</LinearGradientBrush>
</Button.Background>
</Button>
还有一些属性相关内容,将在后面介绍,如附加属性,资源设置等。
添加事件
事件的添加有两种方式,一种是直接在XAML文件中和写属性一样添加 —— 利用自动创建,在后台代码中创建事件的实现。还有一种是在后台代码手动实现。写法纯粹看个人喜好了。
当然,后台代码手动实现的自由度更高一些,如某些事件的注册可能需要在界面加载完后注册会更好一些。个人是推荐在后台代码自己手动加,虽然写的时候会麻烦些,但可以自己整理的比较清晰一些。
Tips:学WPF的好处
- 就本节内容而言,WPF界面设计采用xml格式,以后以此基础学习网页设计和Android开发会相对简单一些。